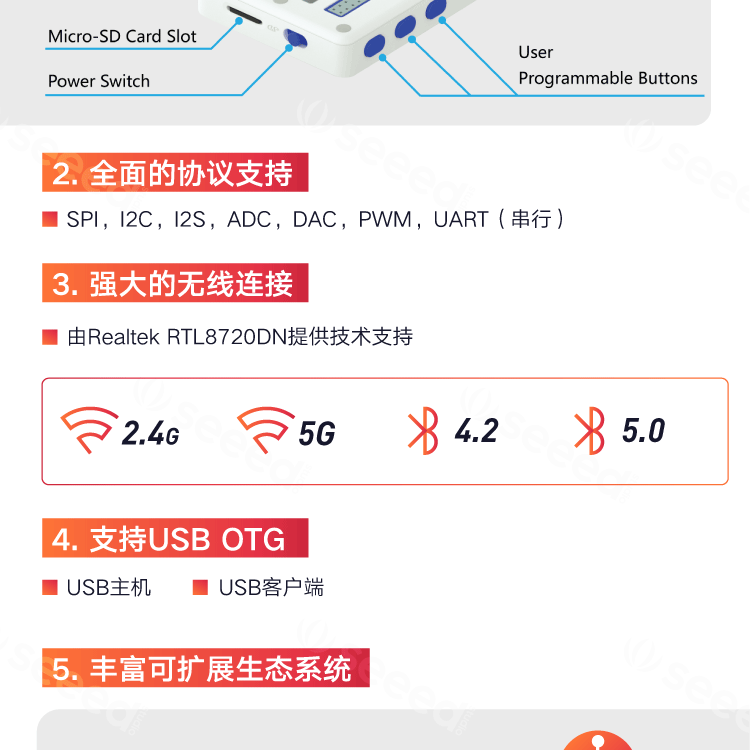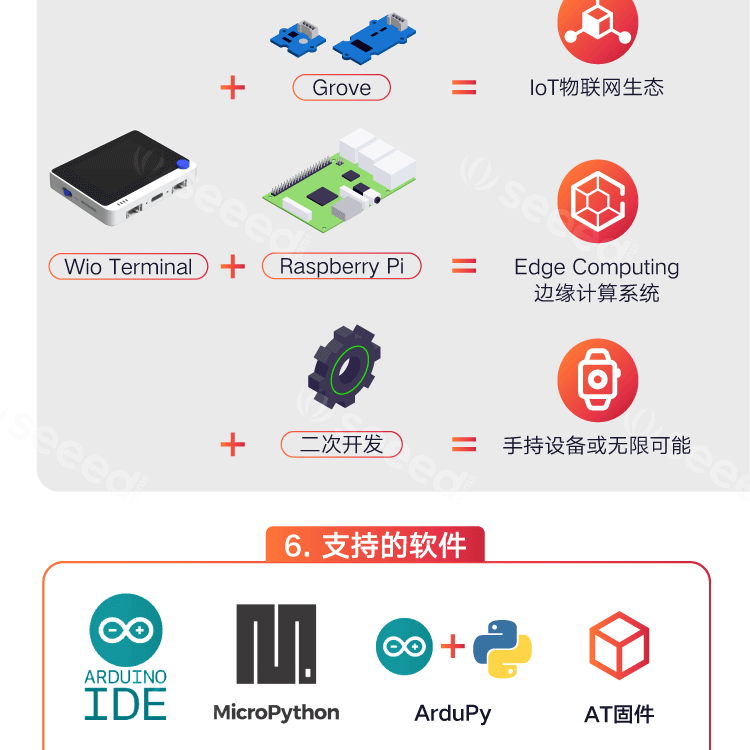周五收到一款矽递科技的arduino开发板wio terminal,与Arduino和MicroPython兼容,基于ATSAMD51的微控制器,具有Realtek RTL8720DN支持的的无线连接,还带有一个240X320的彩色液晶屏,可以做为树莓派的显示器,很方便了。 话说矽递科技是一家专注物联网硬件解决方案的高新技术企业,全球前三的开源硬件供应商,牛逼了,以至于这款产品的英文资料比中文资料还丰富。
对于硬件相关的领域,我还是一个小白,但是对于物联网或者硬件相关的创客产品,我是非常感兴趣的,这不,拿到这款产品,周末在家就和小朋友一起研究起来。
我给自己的设置的第一个目标就是能写一个hello world的程序,在这款wio terminal显示出来。
开箱
这款开发板相当的小巧,包装盒和一副扑克牌差不多大小,拆开包装,包含一个wio ternimal掌机,一个数据线、说明书和贴纸,还额外赠送一个5-way的按钮。
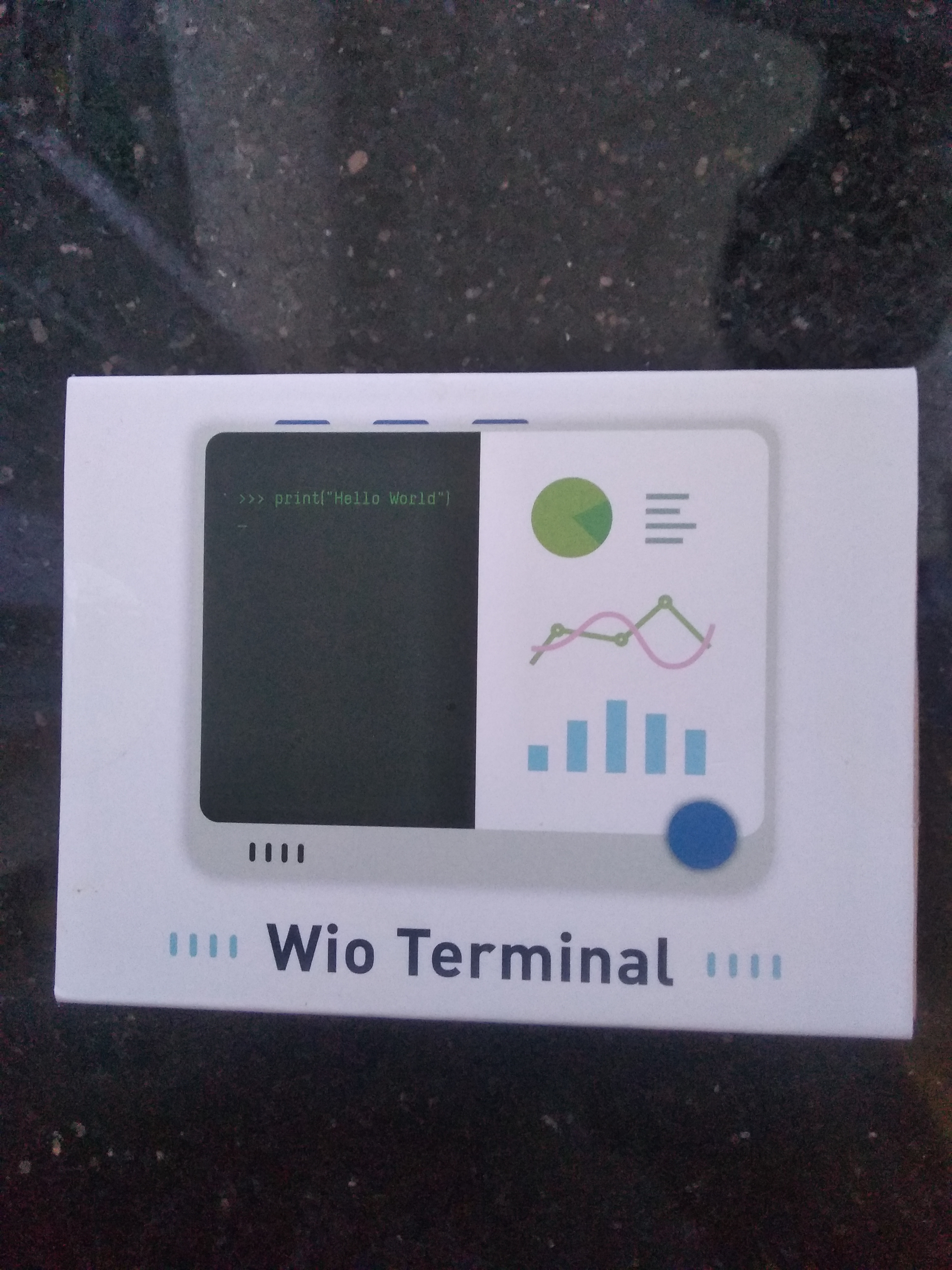 |  |  |
打开开关,默认的程序是个类似超级玛丽的小游戏,因为我已经上传了新的程序,这个默认的程序没有拍照截图。
 |  |  |
 |  |  |
开发环境搭建
作为一个小白,我需要从最基础的开发知识入手开始学习,那么第一步就是看官方的入门资料: Wio Terminal入门教程,这个网页包含了这个产品的技术指标和开发入门。
根据这篇文章的指导,下载Arduino IDE工具,打开Blink示例,编译上传,你就可以看到蓝色呼吸灯以一秒的间隔闪亮。
注意安装好Arduino IDE之后,需要在File(文件) > Preference(偏好设置)菜单中最下面的Additional Boards Manager URLs中输入https://files.seeedstudio.com/arduino/package_seeeduino_boards_index.json,
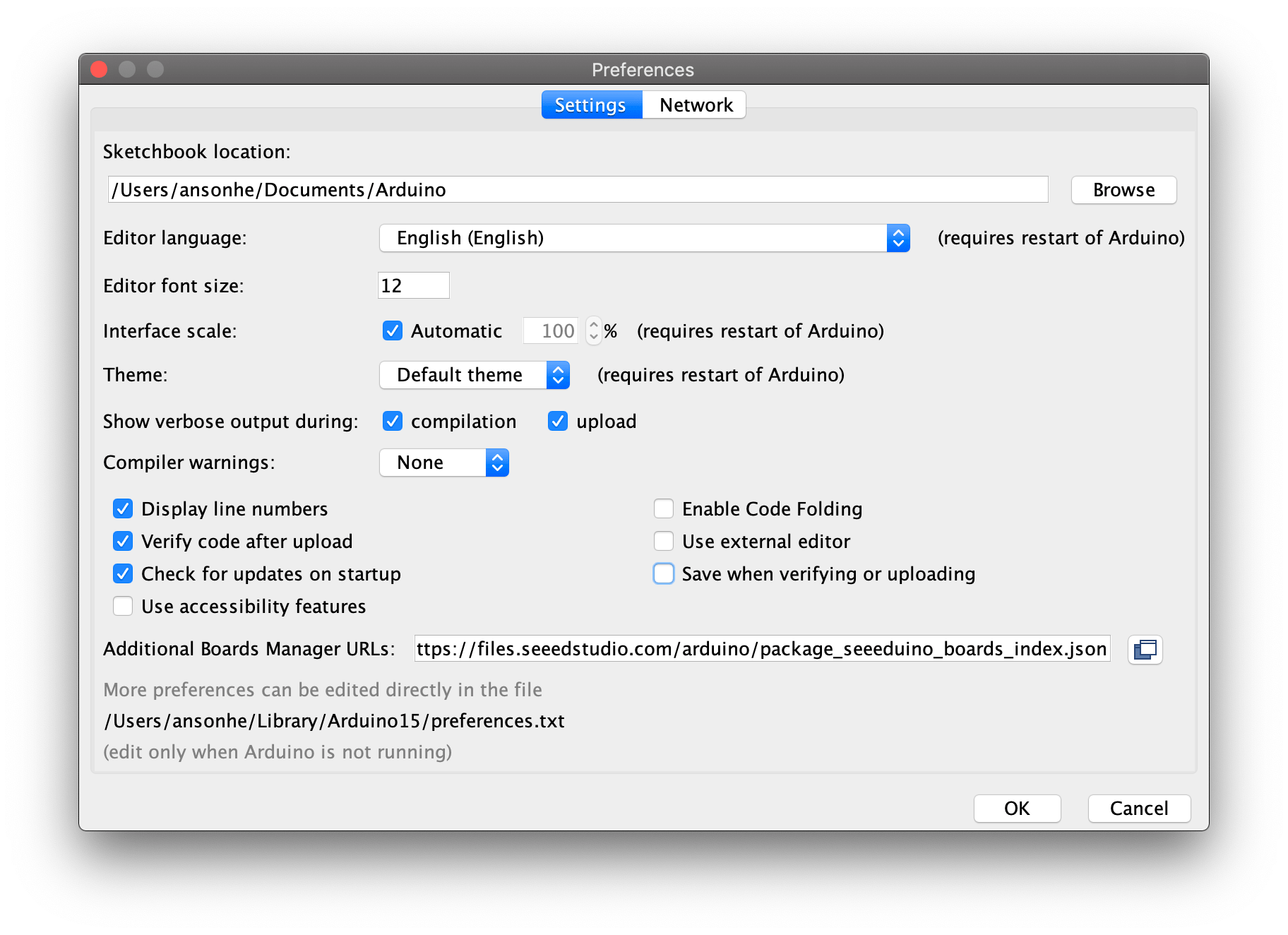
点击 Tools(工具) > Board(开发板)> Boards Manager... ,在搜索栏中搜索关键字Wio Terminal后,点击并安装它。

然后就能在开发版中选择seeedunio wio terminal开发板了。
端口根据实际情况选择,我在windows操作系统中中端口是COM5,你如果不确定,可以通过关闭打开wio terminal看看哪个端口有变化,有变化的就是wio terminal对应的端口。
在开发程序的时候,可能会依赖额外的库,你需要把这些库加入进来,比如LCD的库、绘图库等等。
官方英文版有详细的介绍,但是中文版没有,所以学习还是从英文资料入手。
官方demo
在进入我的第一个hello world程序之前,我想运行一下官方的demo程序,熟悉一下编译、上传的流程。
我选定的是陀螺仪的演示程序。
它在wio terminal屏幕上画出三轴的角度,你可以通过转动wio terminal看曲线的变化。

我和我们家的小朋友一起学习的,中间他还帮了我我一个大忙。小朋友通过拍打放置wio terminal的桌子来观察曲线的变化,突然想到是不是可以通过它实现一个地震检测仪,应该比张衡的那个更精准吧。
这个程序按照教程的指导一步步走下来即可,它需要Seeed_Arduino_Linechart库来画折线图、通过Seeed_Arduino_LIS3DHTR库来访问陀螺仪。
在arduino ide中点击上传,就可以把这个程序编译上传了。
使用tinygo
tinygo是一个以Go语言编译嵌入式程序的编译器。因为我最近几年偏重Go语言开发,所以我想尝试使用Go语言写一个hello world的程序。
按照tinygo官方的文档, tinygo已经支持了Seeed Wio Terminal。 太cool了,可以使用Go语言写一些程序了。
于是我写了一个hello world的简单程序:
|
|
使用命令tinygo flash -target=wioterminal hello.go去上传。
wio termnial两眼一黑,居然死了。重新关开机,windows显示未知的设备!!!
赶快抢救,尝试按钮滑动两次的方式,一直没有效果。网上赶快搜资料,找不到解决办法。
我有点感觉我手贱了。
我放弃了,准备改天问问客服,有没有抢救办法。
我家小朋友不死心,来回的开、关、开、开、关.......
突然小朋友喊到,『好了!!!』。我过去一看,windows已经识别出来这个设备了,赶快把陀螺仪的程序刷上去,果然好了。
我决定放弃尝试tinygo了,还是乖乖使用arduino ide进行开发好了。
第一个程序: hello world
切回到arduino ide之后,我决定还是按照官方的教程,去写第一个hello world程序。
一个外国小哥做了很多的视频教程,youtube上有,b站上也能搜到,不过是英文的。 中文字幕官方也上传了一些,貌似比较少。
反正我是写第一个hello world程序,找一个简单的视频看看就理解了。
这个程序将屏幕背景设置为红色,并且在屏幕中央显示 hello smallnest!字体(中文字体我还没研究):
|
|
程序首先初始化屏幕,将背景设置成红色。
然后设置字体的颜色为黑色,大小为3,最大为7。
最后画出字符串。
编译上传,最后屏幕显示如下:
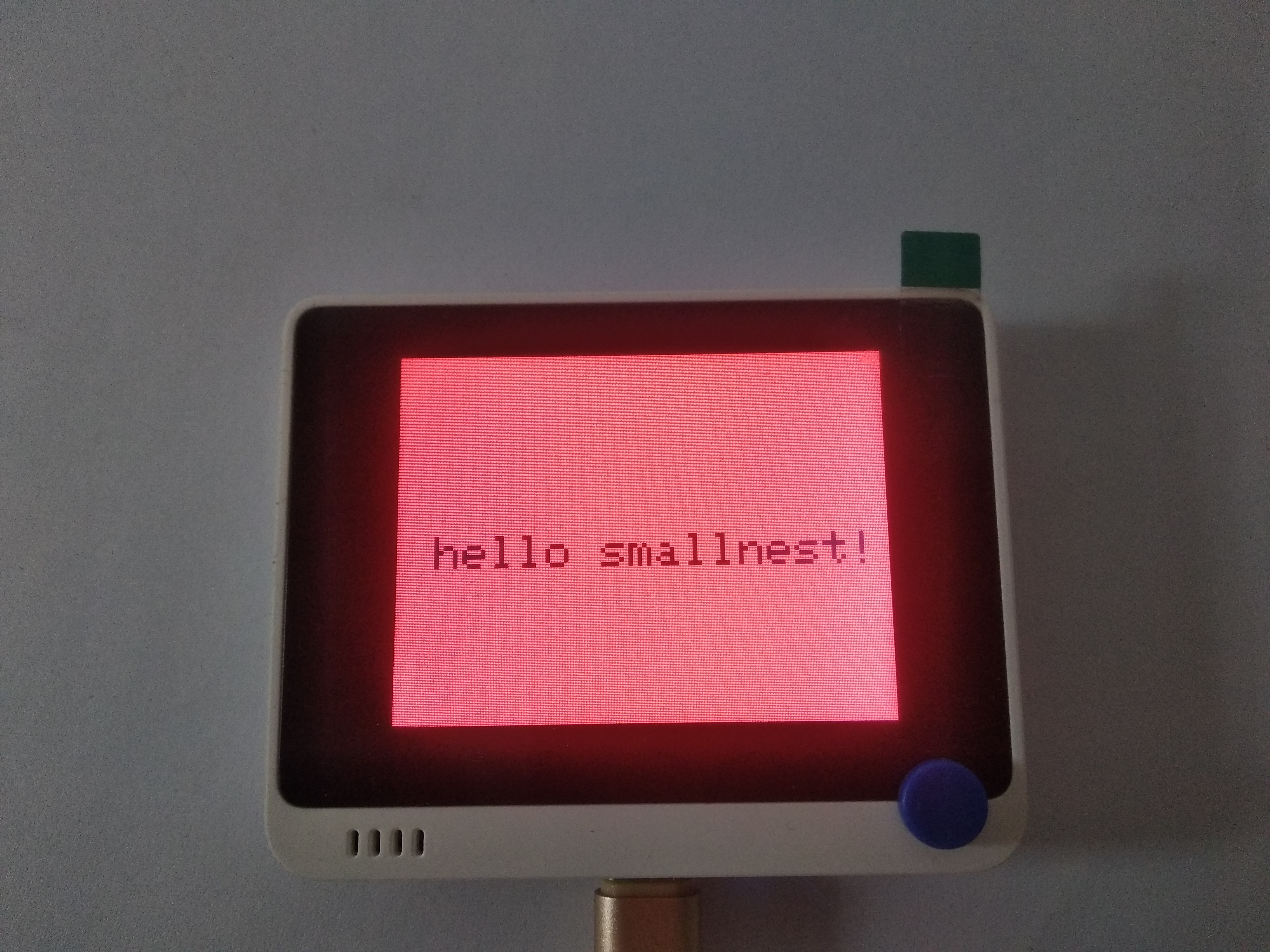
第一个程序成功了。休息一下,改天进一步研究。
如何购买
以下是这款产品的介绍,你可以在淘宝官方店进行购买,价格279元。